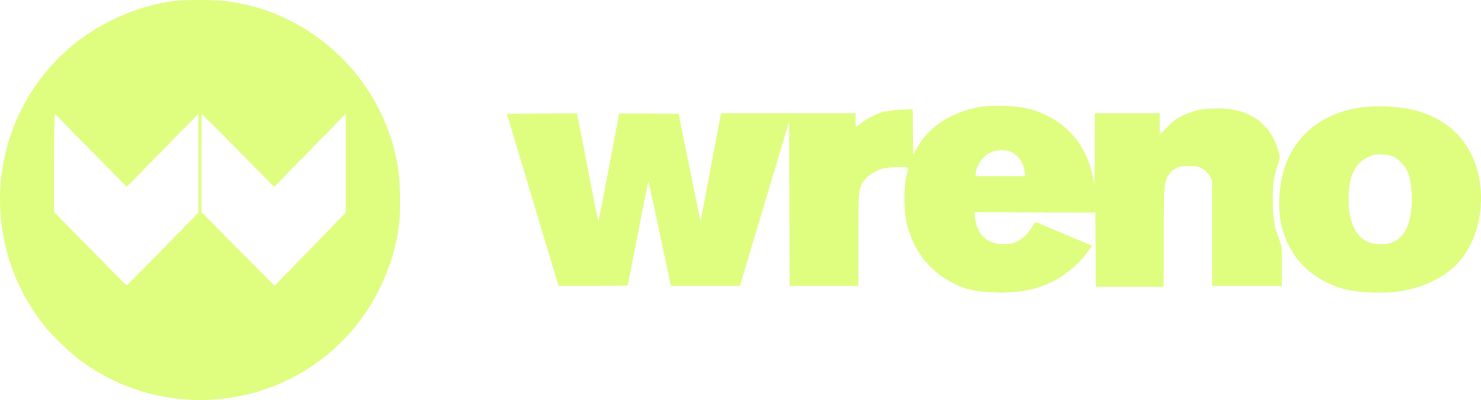How do I change my vendor's requirements?
Jenni
Last Update 7 dagen geleden
This article will help you resolve the following:
- Adding a vendor to a new checklist
- Removing a vendor from a checklist
- Avoid deleting checklists
IMPORTANT NOTES:
- If you need to move a vendor from one list to another, simply remove them from the first list and add them to the second. Don't change the requirements on the list.
- DO NOT delete or add items to requirements lists without consulting your team, as this will affect EVERY vendor on that list.
- If you need a vendor to have special requirements, please create a separate requirement list just for them.
- Not all user types have permission to change requirements. If you do not have permission, please reach out to your supervisor to add the permission or to change the requirements for you.
Log in to your account. From your dashboard click on the "My Vendors" Section:

Your default checklist will be under the "Requirements" tab. This is the list all vendors will automatically be added to.

Every custom list will be under the "Custom Requirements" Tab

Along the top, you will see the different checklists you have for your vendors:

The list you are viewing will be highlighted:

Directly below the list of custom lists, you can see what vendors are assigned to the list you are currently viewing, their compliance status and the date they were added to the list:

Choose the checklist you wish to add vendors to. Make sure you have the right list highlighted. You can add multiple vendors at once. Click the "Assign Vendors" button:

Use the search field to quickly find the vendors you want to add:

An empty field will appear for you:

You can use the different drop down menus to filter by different qualifiers:

After you have found the vendors you wish to add, check their box.

Note: If you wish to add multiple vendors to a list at one time, your choices will remain highlighted if you enter in another search.
After you have checked all the vendors you wish to add, click the "Submit button."

After you change a vendor's requirements, there will be a five-minute cycling period where their documents and compliance may show as "Pending." This is normal.
CAUTION: Deleting or changing requirements within a list will change the compliance status for ALL vendors on that checklist. Make CERTAIN you are only adding a vendor to a list.
If a vendor is on a custom requirement list, and you wish to put them on a different custom requirement list, you must first remove them from their current custom requirement list before adding them to the new one:

Removing a vendor from a custom requirement list automatically puts them back on the default requirement list.
Removing A Vendor
To remove a vendor, highlight the checklist you wish to remove them from:

You will see all the vendors assigned to this list:

Click on "Assign Vendors:"

Search for the vendors you wish to un-assign by clicking on the search icon:

A search field will appear:

Type the name of the vendor you wish to un-assign and De-select their check box:

When you've de-selected all the vendors you wish to remove, click the "Submit" button:

You will see that they've been removed from the requirements list. They will have been placed back onto the "Default" checklist.
If you wish to change a vendor from one custom list to another, you will have to remove them first and then add them in separate actions.