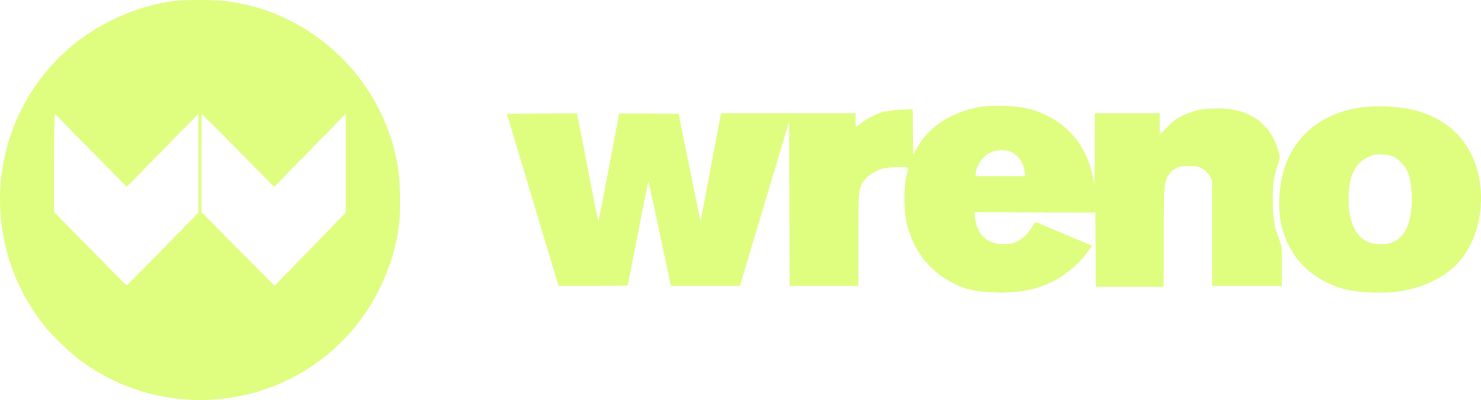How do I export information about my vendors?
Jenni
Last Update één maand geleden
This article will cover the following:
- How to export different reports from your profile
- How to access your reports to be downloaded
- What different reports include
- How to import a .csv to a spreadsheet
Different ways to request exports:
There are a few different places to export reports from. One is from your Dashboard:

The drop-down menu in the top right has five options for reports to export:

To see what each report includes, scroll down to the next section, "Different Report Subjects."
Choose the report you want to export and click the download button:

You'll get a pop up in the corner when the download begins. You can use that button to navigate to your exports page or continue using Wreno.

These same five reports can be exported by clicking on the "Settings" tab from your dashboard:

And navigating to the "Reports" header:

To see what each report includes, scroll down to the next section, "Different Report Subjects"
Choose which report you want and click "Export"

You'll get the pop up confirming the download has begun:

You can also request reports about your vendors and opportunities.
Click on the tab you want to request a report for:

The process is the same for both tabs. Here is "My Vendors:
Choose which header you wish to pull the reports from:

Apply any filters:

Click "Export View" This means you are exporting the information that you are currently viewing:

You'll get the pop up confirming the download has begun:

How to access your reports for download
To access your exports, click on the "Settings" tab:

And navigate to the "Exports" tab:

Here you'll find a history of requested exports. It includes the date requested and who requested it:

Your most recent request will show as "Generating" until it's ready to be downloaded:

If the request fails, you can also see that on this page:

When your request is ready, click the "Download" button.
The file name will start with the type of export followed by a string of numbers:

For help importing the downloaded .csv file into Google Sheets or Excel, scroll down to the bottom for a helpful infographic.
Different Report Subjects
Here is what each of those reports covers:
Complete Company Events: This export details actions regarding your vendor's profiles. These actions include, but are not limited to:
- Vendor was invited
- Vendor accepted invite
- Vendor's compliance status changed
- Vendor was removed from company
Expiring Soon Vendors: This export details vendors whose documents are expiring soon. It includes information on which documents are expiring soon and the date they are expiring.
Recently Not Compliant: This export details which of your vendors have recently lost status as Compliant and which documents they need to update to regain their compliance.
Expired Vendor Invites: This export details which invited vendors have invitations that have expired. You may wish to re-invite these vendors. To reinvite vendors, please see our knowledge base article "How do I re-invite a vendor?"
Failed TIN Checks: If your company has enabled vendor TIN checks in your profile, Wreno will run a check to ensure the TIN (taxpayer ID number) and corresponding name do not have any issues in the IRS database or other national databases. This export will show which vendors had an issue come up with their TIN check.
If a vendor comes back with an error, it may be evidence of a serious issue. However, it could also simply be an error on the part of the vendor. For more information on W9 guidelines, and what can cause a TIN check failure, please consult this article.
My Vendors Exports: These exports are more customizable than the above reports. You can filter your vendors by the information you require:

The filters will cut the report down to the vendors in the categories you choose.
The report will include information for the vendors business names, contact information, status of submitted documents, compliance status, and any categories or markets you've assigned them to.
Opportunities Reports: You can also filter what Opportunities appear on your reports:

This report will include all the information you inputted when setting up the filtered opportunities.
How to import downloaded reports to a spreadsheet
Reports will be downloaded to your device is a .csv format (comma separated values). The file will go to the destination you have set up for downloads
The process to import to Excel and Google sheets is very similar but here is how to do both:

If you have any further questions, please reach out to us here.