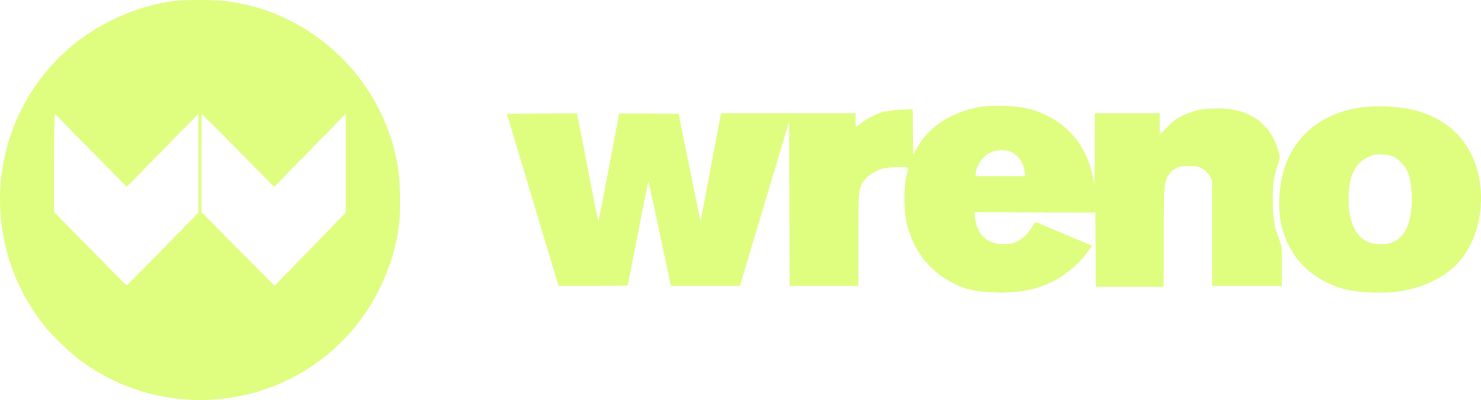How do I export information for reports?
Jenni
Last Update há 2 meses
This article will cover the following topics:
- How to export information
- Where to find exports
To see what reports you can download and where downloaded exports are, start by clicking on the Reports tab in your profile:

You can export reports directly from this page. All reports are exported as a .csv file (comma-separated values):

Expiring Soon Report: This list includes all vendor documents that are expiring within 30 days of the export.
Recently Not Compliant Report: This includes all vendors who were compliant but lost compliant status in the last 24 hours
Expired Vendor Invites Report: This includes a list of vendors who were invited to your company but did not accept before the invite expired. Invitations are good for 21 days
Failed TIN Check Report: This includes all vendors with a failed TIN check.
Click the export button on the report you wish to create:

You should see a pop up alerting you the export is in progress. Depending on the amount of information, this could take some time.

Larger files will appear as "Generating" until they are complete:

When it is ready for download, the "Download" button will appear:

Click this to download the .csv file (comma-separated values). This file will be downloaded to the location of your choosing on your computer/device.
You can also generate reports from the My Vendors tab:

Clicking "Export View" will export a report that includes all information for all vendors currently in view:

You can smaller reports using the filter option:

You can create a report of vendors by state, market, property, service type, compliance status or any in-house attributed tags:

Vendors in this image have been filtered down to just California vendors:

If you click export view, it will create a report with only the filtered vendors.
Clicking on "View Exports" will take you to your Reports page:

From there, you'll be able to download the .csv the same way as other reports: