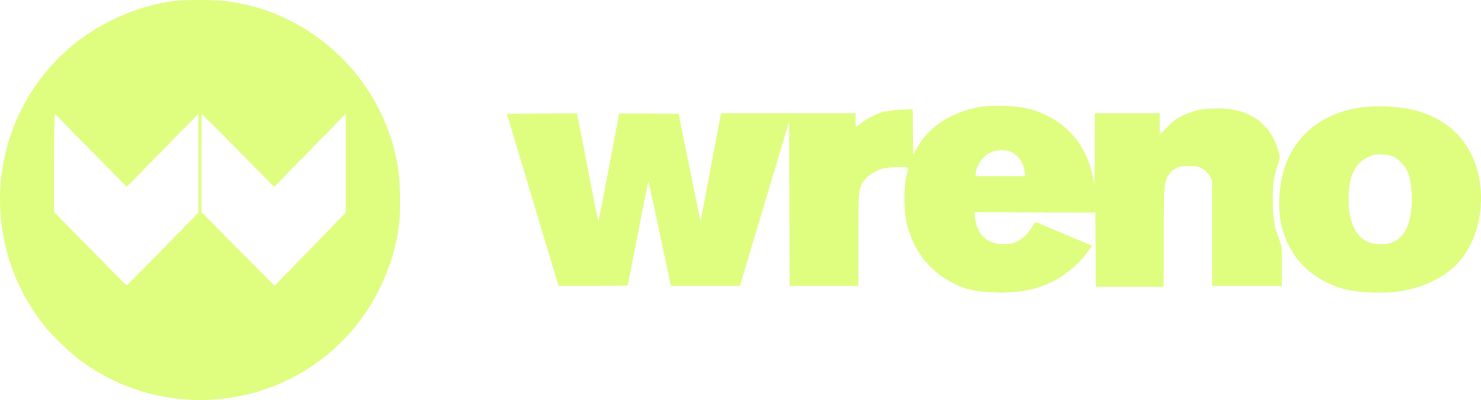How do I update my business information?
Jenni
Last Update 23 ngày trước
This article can help resolve the following issues:
- How do I fill out the fields under "Business Information" in my Wreno Settings?
- How do I update my business information if any of it has changed?
Logging in: Before you can make any changes to your account, you must log in to Wreno using your email and password.
NOTE: If you have not previously logged in with Wreno, please read our article regarding logging in.
Accessing Settings page: Once logged in, navigate to "Settings" on the left hand side of your profile.

Under Profile Settings, you can update business specific information:

Company Details is where you can update your Logo, Company website (not required) number of years in business, and your company description:


Such as employee information, emergency offerings, licensing, certified business status and software used:


Do you have subcontractors?: Please enter "Yes" if you use contractors in your business.
Job Capacity: Enter the number of jobs you can do in a given 5 day business week. If you are a renovation, maintenance, or repair vendor, assume each job is $1,000. If you are another vendor type, use your best judgement.
Crew Size: Enter the number of subcontractors you use or have available for the average job. Do not include employees in this count. If you are a renovation, maintenance, or repair vendor, assume each job is $1,000. If you are another vendor type, use your best judgement.
NAICS Code: From the drop-down menu, select the code that most closely matches your profession. If your NAICS code or a close match does not exist, please use the manual NAICS field. For more details on the NAICS code please visit https://www.census.gov/naics/. If you still do not know your NAICS code, you may skip this field.
Are you licensed?: Enter "Yes" if you have a trade license that matches your primary service, and enter "No" if you do not. You can still proceed if you enter "No."
Do you offer emergency (night) service?: Enter "Yes" or "No" depending on whether you are available for nighttime emergencies.
- If you have more than 1 employee, you may still be asked to provide a Workers Compensation policy even if you select "Yes" here. You will need to email us if this is your case to explain why you are exempt.
- Please note that changing this field after you have already uploaded documents may affect your compliance.