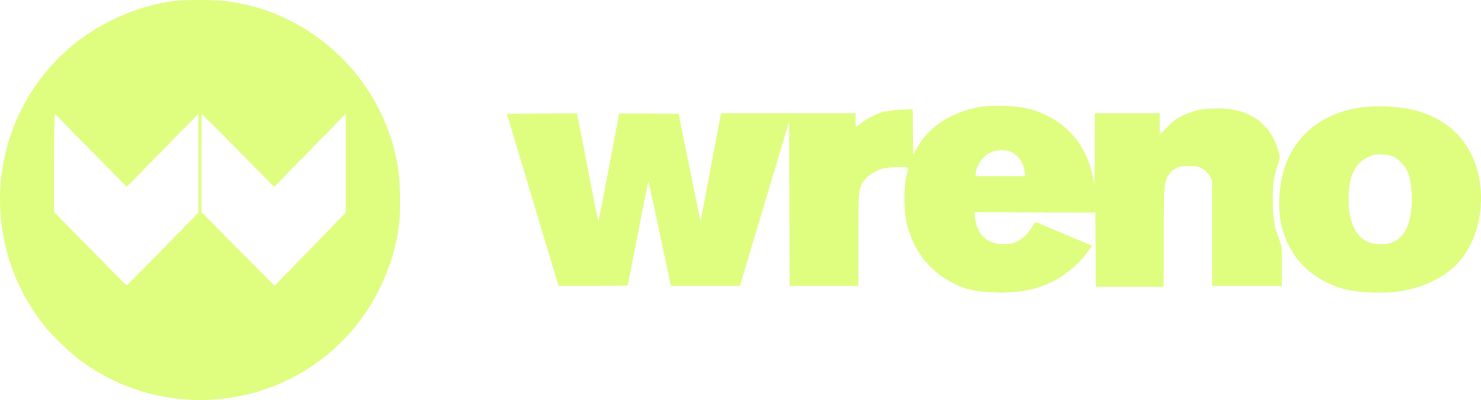How can I show my customers my service area?
Jenni
Last Update 9 days ago
This article can help resolve the following issues:
How do I draw my service area?
How do I save my drawing?
How do add multiple service areas?
How do I add service area by Zip Code?
Logging in: Before you can make any changes to your account, you must log in to Wreno using your email and password.
NOTE: If you have not previously logged in with Wreno, please read our article regarding logging in.
Accessing Settings page: Once logged in, navigate to "Settings" on the left hand side of your profile.

Click on "Profile Settings" at the top:

Click on "Service Area:"

To start drawing please click on the "Draw" that's located on the top right corner of the map.

Use the tools to draw your service area:

Be sure to click "APPLY" to save the drawing when you're finished. You can find "APPLY" on the top right corner of the map (it replaces the "Draw" button).

After you hit "APPLY" you must also hit "Save Changes," otherwise it will revert to a default service area, or no service area.

To apply multiple service areas, simply repeat steps 3 and 4 before. Press "Save Changes" when you have added all the service areas.
Adding service area using zip codes
You can now add your service area by zip code from the same service area map. The field to search by zip code is above the map:

Type in the zip code you want to add. A drop-down menu will appear. Please choose the zip code from the drop-down menu:

After you add the zip code from the drop-down menu, it will automatically draw that area into your map:

You can add as many zip codes as you wish from the drop-down menu. Added zip codes appear above the map:

When you're finished adding all the zip codes, Press "Save Changes."